Tenemos varias sugerencias para ti. Algunas solo disponibles en los últimos modelos como el iPhone X. Y algunos trucos que hacen parte de la esencia del iPhone, pero que muchos de nosotros no conocemos.
El brillo de iPhone, ¿Cómo aumentarlo? – Para un iPhone reacondicionado, de segunda mano y ¡claro..como nuevo!

Cuando estás a oscuras, tu móvil smartphone se atenúa automáticamente cuando la opción está activada; de lo contrario, debes hacerlo manualmente.
Solo que resulta que algunas veces, la pantalla sigue siendo demasiado brillante a pesar de haber llegado al mínimo nivel de luminosidad
Entonces veremos a través de un truco, cómo reducir el brillo por debajo del umbral mínimo. Para esto, activaremos un filtro de poca luz:
Psss: Esto funciona en todos los iPhone, tanto los nuevos, como los reacondicionados y de segunda mano libres económicos, y comprados en Certideal o incluso en la competencia 😉
- Abre Configuración > General > Accesibilidad > Zoom > Activa la función Zoom.
- La imagen debería agrandarse al instante (si no, presiona el botón de inicio 3 veces).
- Presiona el controlador que apareció en la pantalla en la parte inferior.
- Selecciona un filtro > y seleccione «Brillo bajo».
- Ahora, para encender y apagar el filtro, solo presiona (tres veces) el botón Inicio de tu dispositivo.
Brújula iPhone

Función secundaria de la Brújula: abre la app de la Brújula y desliza la pantalla hacia la izquierda, verás que aparecen dos burbujas blancas sobre fondo negro. Sirven para medir el desnivel de una superficie.
Herramientas de texto y llamadas
- Un clásico, cuando termines una frase dale dos veces a la barra espaciadora para poner un punto y seguido.
- A partir del iOS 9 podrás saber quién te llama por tu smartphone a pesar de ser un número desconocido. No tienes que hacer nada, simplemente si en Mail hay un email de un contacto con un número de teléfono en la firma, tu iPhone de segunda mano te avisará de que la llamada es probablemente de esa persona.
- Presiona dos veces el botón de llamada en el teclado de la app Teléfono para volver a llamar al último número que has tecleado.
- Puede crear tonos de llamada para tu iPhone en función de cualquier pista de música en tu biblioteca de iTunes. Utilizando la aplicación de Apple Garageband, crea una versión duplicada de la pista, de menos de 30 segundos; convertir el tipo de archivo de esta pista de .m4a a .m4r; vuelve a importar la pista a iTunes como tono de llamada; sincroniza el tono de llamada con tu iPhone; ve a las opciones de Compartir y elige Tono de llamada; luego, asignarlo a un contacto o notificación.
Vibraciones personalizadas para tu smartphone
¿Quiere saber quién te llama sin sacar el smartphone de tu bolsillo? Eso es fácil: asigna un tono de llamada a un contacto. ¿Pero qué hay de hacerlo todo en silencio? No solo puedes asignar un tono de llamada o texto personalizado a un contacto, sino que incluso puedes asignarles un patrón de vibración personalizado.
- Abrir teléfono o contactos
- Selecciona un contacto, luego pincha el botón Editar en la esquina superior derecha. Desplázate hacia abajo para encontrar el campo de tono de llamada
- Debajo está el campo de vibración
- Pincha ahí, y verás una variedad de patrones de vibración incorporados entre los que puede elegir.
Más abajo, sin embargo, está la posibilidad de agregar un patrón personalizado: toque Crear nueva vibración, y puedes tocar la pantalla para crear tu propio ritmo. Cuando estés satisfecho (toque el botón Reproducir para ver cómo se sentirá), pincha Guardar para establecer el patrón.
Si eso no es suficiente, regresa al contacto y también asigna un patrón de vibración personalizado para los mensajes de texto.
Recordatorios

¿No puedes responder a una llamada? Tienes tu iPhone recordarte que vuelvas a llamar más tarde. Al igual que con las respuestas automáticas, la forma en que lo hace depende de tu versión de iOS. Puedes elegir que se te recuerde en una hora, ‘Cuando me vaya’ o ‘Cuando llegue a casa’. Asegúrate de que los detalles de tu dirección estén actualizados en Contactos, para que tu iPhone sepa dónde está tu hogar. Los tiempos se basarán en los movimientos de tu GPS.
Cuando estés navegando por Safari, puedes pedirle a Siri que te recuerde mirar algo más adelante con la orden «Recuérdame que mire esto dentro de media hora». Vale, te avisaré.
Música y sonido
Pon la cuenta atrás para que en vez de emitir un sonido, apague la música que esté sonando.
- En la app Reloj > Temporizador
- Ve al menú Al finalizar
- Elige «Detener reproducción.
Navegación Safari
Para ver la versión escritorio de un site, mantén presionado el botón de recargar página en Safari. Aparecerá un botón para elegirlo.
¿Has cerrado en Safari una pestaña por equivocación? Accede a la vista de pestañas y mantén pulsado el símbolo «+» para que aparezcan todas las que has cerrado.
Personaliza el Centro de control
Nos llevó mucho tiempo, pero con el iOS 11, Apple finalmente nos permite personalizar los botones y opciones que aparecen en el Centro de control.
- Ve a Configuración
- Centro de control
- Personalizar controles
Los controles que aparecerán se enumeran en la parte superior, bajo el encabezado Incluir; pincha el signo rojo menos para eliminar uno, o pincha y mantén presionado para arrastrarlos y cambiar el orden.
Apagar la linterna mediante un gesto
Si has activado la linterna y se te ha bloqueado el dispositivo, que sepas que puedes desactivarla sin necesidad de abrir El Centro de control o desbloquear el iPhone. ¿Cómo? Muy sencillo, con el iPhone bloqueado y la pantalla encendida desliza de la pantalla hacía la izquierda sin llegar a abrir la cámara.
Cómo tomar fotos mientras graba vídeos
Estás usando tu iPhone reacondicionado para grabar un momento mágico y deseas poder tomar una foto al mismo tiempo. No dejes de grabar! Simplemente pincha el botón de la cámara, que aparece en la pantalla además del botón del obturador mientras filmas.
No estás usando el verdadero sensor de fotos del iPhone libre; en su lugar, obtendrás los sensores de vídeo un poco menos impresionantes, pero las fotos deberían salir bastante bien.
Iluminación de tu selfie
Si tienes un iPhone 8 Plus o un iPhone X, puedes acceder a una función fotográfica llamada Portrait Lighting.
Abre la aplicación de la cámara y desliza el dedo por el menú giratorio inferior para que esté en modo vertical. Justo encima de esta etiqueta verá un icono hexagonal y la etiqueta Luz natural, que indica que está a punto de tomar una toma estándar del modo de retrato, con el desenfoque de fondo. Muy agradable.
Sin embargo, si tocas el icono de Luz natural, aparecerá un poco y verás que está en un menú circular. Desliza el dedo hacia adelante y puedes desplazarte por las otras cuatro opciones: Studio Light, que ilumina la cara del sujeto y otros «puntos altos» y es generalmente el modo más confiable; Contour Light, que oscurece las sombras y a veces produce un buen efecto; y dos versiones de Stage Light (color y monocromático), que recortan el sujeto y lo colocan contra un fondo oscuro.
Ten en cuenta que no tienes que aplicar estos efectos mientras o antes de tomar la foto. Abre cualquier fotografía que tenga la etiqueta Retrato en la esquina superior izquierda, y podrás aplicarlas de forma retroactiva. Pincha Editar, luego el icono del hexágono y podrás desplazarte por las opciones como se indica arriba.
Teclado con una sola mano

Si tienes iOS 11 o posterior, puedes usar un teclado del sistema diseñado para usarse con una mano (y solo un pulgar en esa mano, de forma realista).
- Ve a Configuración
- General
- Teclados
- Pincha Teclado con una sola mano
- Seleccione izquierda o derecha.




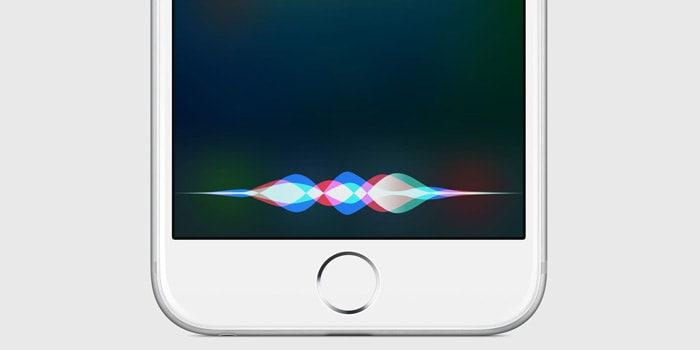

Recent Comments